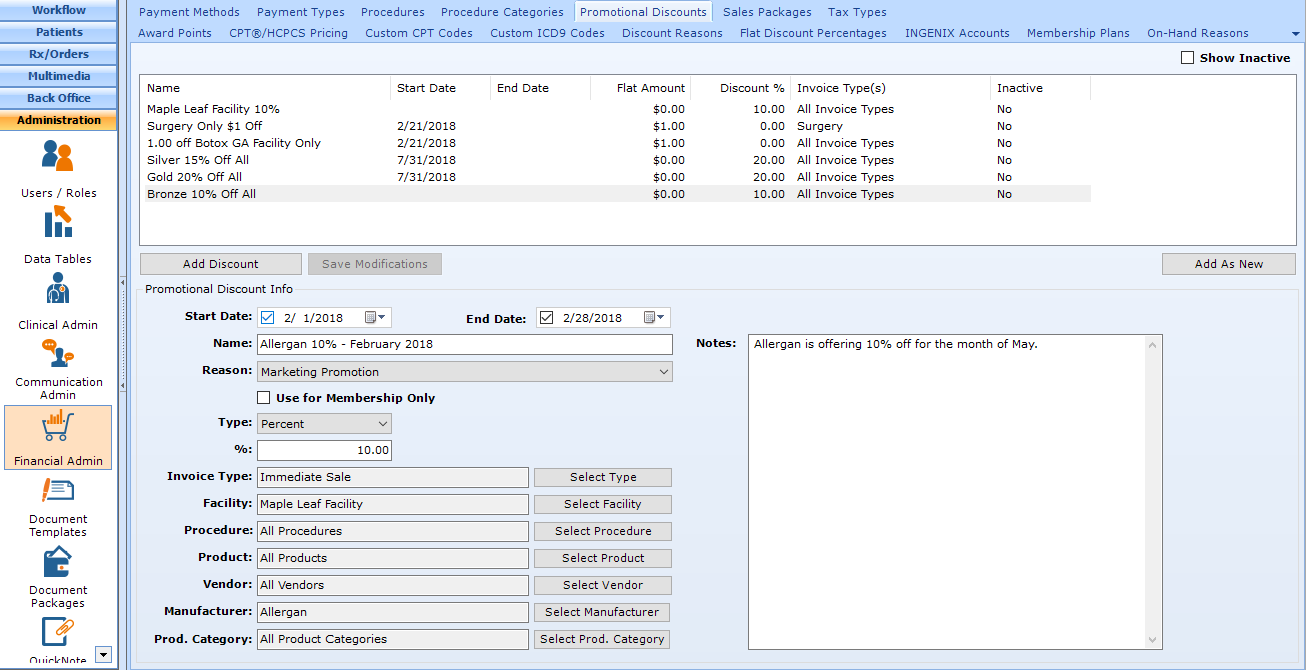Configuring Promotional Discounts
Are you discounting all Allergan products by 10% for the month of February? Having a monthly special discounting all of your injectables by 10%? As of version 7.0.181, patientNOW can do that!
Note: This page includes generic Add and Edit Functionality
Add New: opens a new record at the bottom of the window with all of the fields empty. Please carefully review the existing descriptions to see if one of them may work BEFORE adding a description to the system
Add as New: must be selected to save the information after completing the empty Add New screen. May be selected when an existing record is in focus and you wish to create a copy of that record instead of creating a new, blank record.
Save Modifications: must be selected when you have made changes to an existing record and you wish to save the changes.
Add a New Promotional Discount
Navigate to Administration | Financial Admin, Promotional Discounts tab.
Select Add Discount.
Complete the following:
- Start Date. The date the promotion begins.
- End Date. The date the promotion ends.
- Name. The name of the promotion (e.g. "Kybella - $100 off")
- Discount Reason. When patientNOW automatically discounts the products or procedures that you define, it will use this discount reason and will show on the Adjustments, Discounts, and Write-Offs report with this reason.
- Use for Membership Only. This should be unchecked unless associated only with a Membership Plan
- Type
- Percent- a simple % of the gross charge (e.g. 50 units of botox at $10 per unit = $500. a 10% discount would be $50 off the total, so $450 net charge)
- Flat- a simple flat amount off the gross charge (e.g. 50 units of botox at $10 per unit = $500 - a $25 off coupon would leave a $475 net charge)
- Flat (each)- a flat amount off each quantity sold (e.g. 50 units of botox at $10 per unit = $500 - a $2.00 per unit discount would leave a $400 net charge
- Amount. the % discount, flat discount, or flat (each) discount
- Notes
- Select one or more of the discount filters: Invoice Type, Facility, Procedure, Product, Vendor, Manufacturer, or Product Category. Note: these filters are "and" filters, so the Invoice must meet all of the criteria. In screen shot below, the discount will only apply automatically if the Invoice Type is "Immediate Sale", the Income Facility is "Maple Leave Facility", AND, the Manufacturer of the product(s) is "Allergan".
-